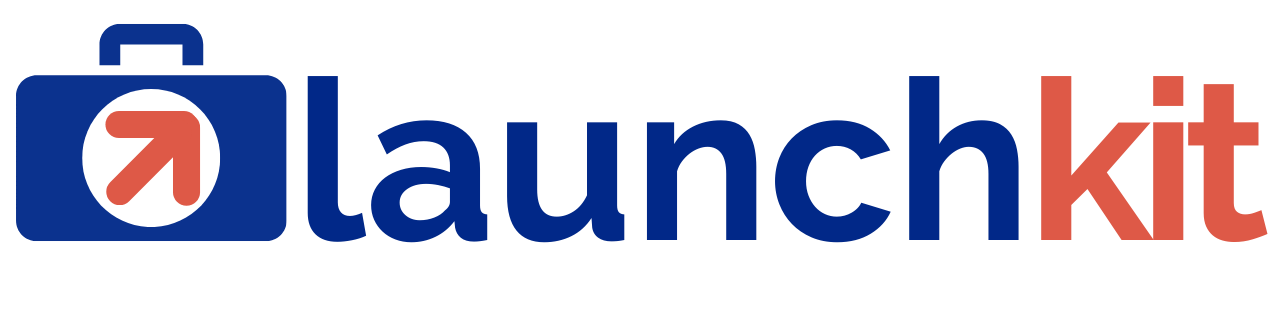How to Configure SendGrid and Fluent SMTP
Please Note: Before you begin the configuration process, please follow these steps: Go to “Settings” in the Admin menu, click on Fluent SMTP, then click on “Settings” in the top menu bar. Under “General Settings,” scroll down to “Email Stimulation” and unclick the checkbox “Disable sending all emails.” See the screenshot below.

Follow these steps to set up the connection:
Step 1: Access Your SendGrid Account
- Log in to your SendGrid account. If you don’t have an account, sign up for one at https://sendgrid.com.
Step 2: Obtain Your SendGrid API Key
- After logging in, navigate to the SendGrid dashboard.
- Click “Settings” in the left sidebar, then select “API Keys.”
- Click the “Create API Key” button.
- Give your API Key a name (e.g., “Fluent SMTP Integration”) and choose the permissions you’d like to grant. At a minimum, the key should have “Full Access.”
- Click the “Create & View” button. Copy the generated API Key, as you’ll need it for the next steps.
Step 3: Access Your Fluent SMTP Account
- Log in to your WordPress Dashboard.
- Hover over “FluentCRM,” then click “Settings”
- Click “SMTP/Email Service Settings.
- Click the button “Go to FluentSMTP Settings” in the Verified Email Senders section.
Step 4: Configure FluentSMTP Settings for Active Email Connections
- Click the “blue pencil” button to edit the active SMTP server.
- Click the “pencil change” button to Change the Connection.
- Select “SendGrid” from the list of available email providers.
- Enter your “From Email” address and “From Name.”
- Enter the SendGrid API Key that you obtained in Step 2.
- Click “Save Connection Settings.” Fluent SMTP will verify the API Key and establish a connection with SendGrid.
Step 5: Be Sure To Complete Your Sendgrid Sender Authentication
Step 6: Test the Connection
- From the FluentSMTP dashboard, click “Email Test,” located in the top menu.
- Leave the “From” field blank.
- In the “Send To” field, enter the email address where the test email address will be sent.
- Leave the toggle set to “On.”
- Click the “Send Test Email” button.
- Check your email inbox for the test email.