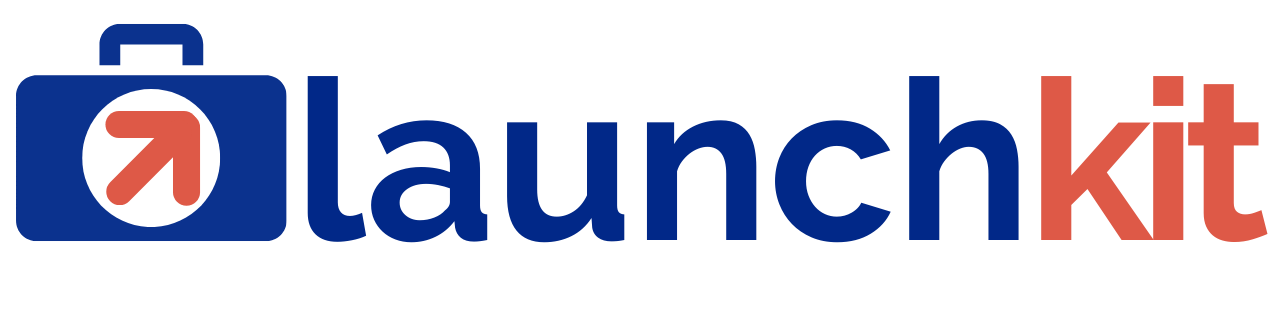How to Create Tags
Introduction to Tags
Tags are essential for connecting with various plugins. Tags help you categorize and segment your website visitors, customers, and users based on their actions and behaviors. Also, it enables you to grant access to courses, subscriptions, deliver personalized content, automate marketing processes, and optimize engagement strategies.
Tag Strategy
Before creating your first tag, it is strongly suggested to set up a tagging strategy. To create a consistent tagging structure that is easy to find and identify, it is recommended that the first word is an action like subscribed, purchased, or enrolled, followed by the item name like newsletter, session, or writers guide. Then craft a brief description for the tag to help you remember its purpose or criteria.
Tag Examples:
- “subscribed newsletter” – opt-in to the newsletter form on the website
- “optin download1” – opt-in to download 5 Steps to the Perfect Sales Email
- optin download2″ – opt-in to download Writing Better AI Prompts
- “purchased book1” – purchased How to Write Copy that Converts
- “purchased book2” – purchased How to Write Better Website Copy
- “enrolled course1” – enrolled in the online course How to Sell Online Courses
- “enrolled course2” – enrolled in online course How to Write Better Subject Lines
- “booked session60” – booked a 60-minute discovery session
- “booked session90” – booked a 90-minute session
Step-by-Step Instructions to Create a Tag
Step 1: Accessing Fluent CRM Dashboard
- Log in to your WordPress admin panel.
- Navigate to the “FluentCRM” option on the left-hand sidebar.
- Click on “FluentCRM” to access the Fluent CRM dashboard.
Step 2: Accessing Tags Section
- In the Fluent CRM dashboard, click on the “Tags” option from the top menu bar.
- You will be redirected to the “Tags” page to view, create, and manage your tags.
Step 3: Creating a New Tag
- On the “Tags” page, click the “Add New” button at the top right corner.
- A new tag creation form will appear.
Step 4: Fill in the Tag Details
- Enter a unique and descriptive name for your tag in the “Tag Name” field.
- (Optional but strongly suggested) Provide a brief description for the tag in the “Description” field to help you remember its purpose or criteria.
- Click the “Save” button to create the tag.
Congratulations! You’ve successfully created a tag. Repeat these steps to create additional tags.