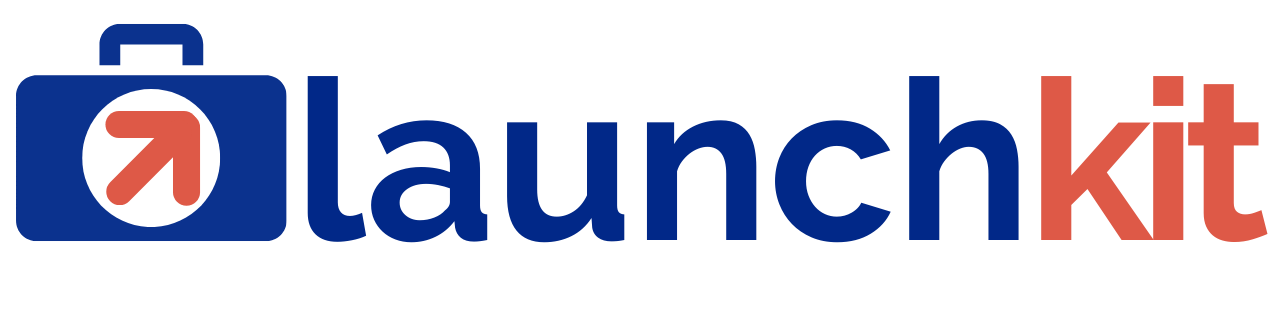Quick Start Guide to Launch Your Course
What you need to know to set up your course content in the LaunchKit.
Create a Thumbnail Image:
- Choose the design tool of your choice.
- Set the dimensions to 400×400 px to accommodate the requirements of both LearnDash and WooCommerce.
- Download and upload to “Media Library,” found in the admin menu, or to Bunny.net.
- Learn more about bunny.net – why and how to use it.
Set Up Your Course:
- Find and hover over “LearnDash LMS” in the admin menu.
- Click on “Courses”
- Click on the “Add New” blue button in the upper right-hand corner.
- Type in the title of your course in the section “Add Course title.”
- Click on “Settings” in the top menu and then select the radio button “Closed.”
- Click “Save.”
Set Up Lessons:
- Navigate to the admin menu to find and hover over LearnDash LMS.
- Click on “Lessons”
- If your first time adding a lesson, click on “Add Your First Lesson”
- Type in the title of the lesson in the section “Add Lesson Title.”
- Add your lesson content to the lesson page.
- Click on “Settings” in the top menu.
- Scroll to “Lesson Access Settings”
- In the “Associated Course” section, search for the course and select it to assign the lesson.
- Click “Publish.”
- Repeat this process for all lessons in this course.
Set Up Course Tag in CRM:
- Navigate to the admin menu to find and hover over FluentCRM.
- Click on “Tags”
- Click on the “Create Tag” blue button in the upper right-hand corner.
- Type in the title of your new tag using an action verb and noun, for example, “purchased course one.”
- The slug will be auto-generated from the tag title.
- May add an internal subtitle – this is optional.
- Click “Create” to save the tag.
Set Up Product in WooCommerce:
- Navigate to the admin menu to find and hover over “Products.”
- Click on “Add New.”
- Type in the product name in the “Product Name” section.
- Select “Course” in the “Product data” section.
- Click the “Virtual” radio button.
- Add the course price in the “Regular price” section.
- Select the course in the “LearnDash Courses” section.
- Copy and paste the URL for the first lesson of the course in the “Product short description”
- In the right-hand sidebar, scroll to “Featured Image” to add an image from the Media Library or scroll to “Featured Image URL” to add the image URL from bunny.net.
- In the left-hand menu, click on “LaunchFlows” and in the “Select Next Step Page” section, add the “Checkout.”
- In the “Select Post Checkout Page” add “Thank You.”
- Select the “Instant Clean Sales Page.”
- In the left-hand menu, click on “WP Fusion.”
- In the “Apply tags when purchased” section, add the tag you created in FluentCRM
- Click the “Update” blue button in the upper right-hand corner to complete the process.