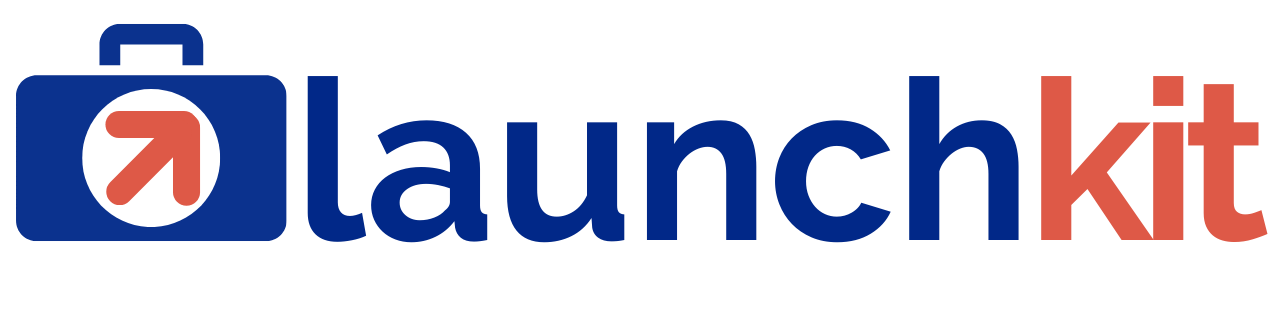LaunchKit Recipe 103 – Fifteen Minutes To Your First Paying Customer
In this recipe, I’m going to show you how to use our LaunchKit Base Free kit to get your first customer with only 15 minutes of setup.
Recipe:
Ingredients:
LaunchKit
WooCommerce
Subscriptions For WooCommerce
WPFusion
FluentCRM
Instructions:
This recipe provides a quick win profit, even if you have no money and no experience.
This is my way of helping freelancers around the world use WordPress as the platform that it always should have been.
By simplifying the actual solutions into ready to use formats, that you can get for free, you can really make a customer out of just about anybody who has a small business or something they need to have a web presence.
In today’s example, we’re gonna also use the free Canva tool that allows us to change out the logo and then set up subscription access to member-only content.
The big difference with LaunchKit is that you don’t have to set up any of the nuances, but you get the big powerful features for free of Membership, Marketing Automation and more.
Let’s get started!
First of all, I’m going to Launch a Base Kit Free from the LaunchKit thank you page.
Let’s go ahead and launch this in a new tab.
While that’s waiting, let’s go over to Canva where I’ve got my free account.
One of the beauties of Canva, and you can use whatever tool you like, is that it provides a super-easy way to launch a creative idea.
I simply went over here to the templates tab and typed in the word “logo”.
I think I’m going to use this one called “Light Studio.”
Now, I could customize this for a client, but all I really want to do for this demo is to download it and change it for the default LaunchKit logo.
Once this loads up, I’m going to download it for our new demo site.
Be sure to use the transparent background option when you download so that you get a transparent .png file.
Back at our demo site, let’s go ahead and start with the basics.
This is setup using the Kadence Free Theme and Kadence Blocks, so I’m going to go here to the WordPress admin menu under “Appearance/Customize” and we’re gonna change the logo out from the LaunchKit base logo.
To do that, you can go to one of two places in the customizer. Either “Header” or you can also go to “Site Identity”.
Let’s just go to “Header”, and then click on “Logo”.
And again you don’t have to any technical skills at all, and as I’ll show in in some of the other training, you actually don’t have to have sales experience, because I can definitively show you is that what we are going to build here is going to be easy to sell for $300 or more for what it delivers.
Let’s go ahead and remove this logo and we’ll just upload what we had recently just gotten from Canva.
You can crop the image if you like, it really doesn’t make much difference.
And with Kadence we can see it super easy that it has shown up and if we want we can tweak the size and make it a slightly lower figure if we want.
I think it’s pretty nicely scaled as it is, so we’ll move on to more important things.
Now the way that LaunchKit works so easily is that there are already three products and one registration, setup and ready to use.
And the way that you’re able to do this so quickly is by using the existing stuff and changing it, rather than trying to connect it all from scratch.
So let’s go back to the dashboard and talk about the products.
I have a subscription product, I’ve got a one time purchase product that is sort of a baby course, and I also have the sort of “big kahuna” one time purchase product for ninety seven dollars.
Let’s for today, just get rid of the ones we don’t need and put them into the trash.
You could delete them entirely for this customer because it’s easy to just launch a new example site if you wanted to set up something different for this or another customer.
Now that we have only this product, let’s edit it to make it personal to this customer.
When I click on the edit link, we’re going to go ahead and edit the title of this product only, not the URL.
It’s very important that you don’t change the URL or the category of the product, because that’s how I’ve made it possible for LaunchKit to be so simply by doing what we’re doing, instead of having to use pro versions of every plugin.
Let’s type in a new title, such as “My Customer’s Membership Product” (this is just an example).
This is a product that we’re going to sell access to the normally public blog area, that will allow your customer to access normally restricted blog content only in the event that they pay the subscription membership fee by purchasing (subscribing) to this product.
This will allow you to sell to your customer, for whatever you charge ($300 or more), to have a custom site with any other content you want, but the key feature is “member’s only” blog content that they can sell access to, and also create their own newsletter that sends out notices every time something is published.
But at the basic level, it’s a membership site that works with PayPal or Stripe, Marketing Automation and it tracks when people have signed up.
That’s a really powerful thing, and something that in my experience you could probably charge much more than $300, but the idea is to build this relationship.
So first we’re going to update this product, and while we’re at it, we can change the price to something other than $10 per month.
Maybe we want to change it to $7 or in this case maybe we make it $19 per month, no big deal.
Next, let’s go ahead and change out the product’s image as well. This should be something that reflects the particular product your client is selling.
For this example, we can just reuse the logo we created or create a new one in Canva.
Finally, let’s update the product one last time by pressing the blue button.
So what this does is essentially onboard a new user when they buy this product at the custom checkout and gives them the tag that allows them to access otherwise protected blog content.
And that means that the person to whom you sell this site, or anyone who works for them, can create new membership posts simply by adding the “Members” category to new posts. Easy!
So let’s take a look at that. When we go over here to the posts, we have two example posts. One with the category of “Members” and one with the category of “Public Posts.”
Let’s make a new members-only post to show you how this works.
We’ll click on the “Add New” button and create a new post we will entitle “A New Member Post.”
Now there are two ways we could protect this content:
We could either protect it at the level of the entire post, which we would do here on the sidebar by using WPFusion and the post category option to protect the entire “Members (category)” post for only those folks who have the proper tag.
Or we could do it at the content level, using the Gutenberg block from FluentCRM called “Conditional Section”, which would allow me to protect different parts of the post content based on which tag or tags someone has purchased with a product.
For now, let’s just keep this simple and say “Members Only Content”, or whatever you like to use for the title.
Now the key to setting this up as a member post is to just go over here to the categories meta box and click on the category of “Members”, and once saved, this will differentiate this post from other posts that are publicly available.
And I think probably one would want to also change the featured image to reflect the product that is being purchased. In this case, let’s just use the same image we’ve already uploaded for this product.
That’s it…we’re done!!
I know that sounded easier than it should be, but that’s how simple it is.
But let’s refine a few things now. I want to show you how the post would look in its native form, which is to say if you’re using it just as an existing post.
The post here will be protected, and again you can change the format of the blog out with Kadence. But if someone comes to this and they are not otherwise in possession of the necessary WPLK1 tag, from having purchased membership access, they will see a message like this, which will send them to the sales page.
And the sales page you can modify further, but that essentially allows someone to buy that product.
Now let’s clean up the sales pace for our example to make the logo appropriate and get rid of those other products that were no longer selling.
The sales page can be made any way you want using any of the tools that are built into Gutenberg or using Kadence and so forth because we made that easy.
All you need to use are the conditional sections that I just described.
So what I like to do is to open up the columns, and to make it easier to see, here is the offer that is normally for free registration for somebody.
I will remove that and I will also remove the other two which are for product number two, and product number three.
So all we’re left with is this one. And all we need to do is to replace the image, just like we did before.
I think if you went fast, you would be able to do this in a matter of three minutes.
You can change the description and so forth. But I’m not going to do that.
And you could also modify the color schemes of the buttons but don’t change anything else about the linkages of the buttons!
We’ve already set that up for you in a way that is the important part.
When someone clicks this link it will take them to the sales page for the product being sold.
So just by changing the basics here you can get a “quick win” demonstrated to your customer and be “out the door” with your money.
I didn’t change the “Welcome To LaunchKit” on the home page, we will do that later.
If we just look at the product itself for a moment, we can see that if someone were to buy it we are going to send them right to checkout.
But if they needed or wanted to know more you could send them to the product page that we just configured where you could further refine this and add more information about what they are going to get.
Really simple.
But if we were to use that other choice, which is the Buy It Now button, LaunchKit gives you all the benefits of our premium LaunchFlows plugin and sends the product directly to a custom checkout page that has only the things people need for a streamlined checkout.
This is their first name, last name and email for purchase.
There is no need to collect all the other information about their address, city and state when purchasing a digital product.
If you prefer, you can modify it back to allow for this information to be collected, but out of the box we’ve made this super simple.
We’ve even set up the Stripe (or PayPal) test accounts so that you can show this demo site checkout to your prospective customers!
Let’s see what happens.
So here, after purchase the buyer is taken to a custom thank you page that you can also modify to include whatever message that you feel would be helpful to show a customer about what they have just purchased.
So we may put in the logo that we previously created.
So let’s go back to the custom thank you page and try out what it says we can do as a customer who has just purchased.
As a person who has just purchased, this Thank You page button will send me to the “Members Only” posts where I will now have access (because I have the WPLK1 tag).
This protection level is being created by the WPFusion plugin and the members-only content is normally something that the admin can always see.
But for this demo I’ve configured the admin option so that you as the admin will only see the members-only content when you have the same tag as a regular customer would need.
So, in order to test out that we now have purchased access and can see this content, let’s use the “Preview With Tag” option on the top menu.
When we select “wplk1” as the tag that we are simulating having in our possession, the members-only content is now properly visible to you as if we were a regular user, even though you are an admin.
Now let me show you one last bit, which is what happens on the back end of the site that’s very powerful, especially for something and that you are going to sell for as little as $300.
That is, we’ve already included FluentCRM and WPFusion (the free versions), but we’ve made some of their more powerful capabilities possible by way of our free LaunchKit plugin that would otherwise require the premium plugins.
You’ll be able to see, with FluentCRM, under the “Contacts” tab, that the buyer of the membership product has been added to the proper list, and has possession of the proper tags for having viewed and then purchased the membership product.
This is the type of powerful and full capability you are going to sell to someone for only $300 one time that normally would require an ongoing cost to a SaaS CRM of hundreds of dollars every month!
You can use the tags that someone has acquired to protect other content on the site, including pages or posts or sections of any post.
You can also use the automation capability we’ve already set up to send out a custom email sequence when someone buys this product.
Rather than having to figure out how to set all this up yourself, you can simply modify the automation and emails we’ve already configured to customize them for your prospective client so that new customers receive an email sequence following purchase.
So let’s review.
A ready to use membership site with FluentCRM, WPFusion, Automation built in, full page builder capability, everything connected, full subscription access, placeholder content, and you sell it with either or both of the two most popular gateways setup (Stripe and PayPal).
When you actually get a customer who says “yes” to this, you can simply go in and put in their Stripe API keys or connect PayPal to their account with one button click.
By the way, on our sales page you’ll now notice that there is no longer a visible offer.
That’s because we made it conditionally displayed based on whether someone already had the “wplk1” tag.
Since we now have that tag, the offer is hidden.
So we can now configure the sales page to either redirect someone to another part of the site, such as the blog area, or to display an alternative message providing them similar instructions.
To setup the redirection, we will use the WPFusion meta box on the sidebar and choose the option for “Required tags (not)” and then add the “wplk1” tag as the one that someone should “not” have if the offer page is to remain visible versus redirecting them.
For the “Redirect if access is denied:” option, we will select the “blog” page as the destination.
If this option is enabled, as you will soon see, anyone who possesses the “wplk1” tag will be redirected to the Blog page and not see the home page any longer.
Before we leave the sales page, we can also change the wording of the placeholder Welcome Message to reflect our customer’s custom message.
We can also configure the second method, which is an alternative “Conditional Section” using the Gutenberg Block from FluentCRM.
With this method we can add a paragraph, along with either a text or a button link, that instructs the buyer to click in order to be sent to the members-only content on the site Blog.
Unlike the redirect, this conditional method will show the content on the home page (sales page) and not automatically redirect anyone who possesses the “wplk1” tag.
I hope you’ve seen, in a very short time, how quickly it’s possible to take a free LaunchKit demo site and customize it for a prospective customer.
We’ve shown you how to set up Membership, Marketing Automation, the CRM capability to track a user’s journey, follow-ups with email, the ability to have custom content that they can publish inside of the site for a subscription amount every month and much more.
All of this comes, via LaunchKit, using only free plugins from the WordPress repository or vendors so that your out of pocket cost is zero.
I will show you in other videos how you, as a freelancer, will be able to use other strategies to go out and find small business owners, entrepreneurs, influencers and others who are trying to do things with a website and use WordPress as a platform with LaunchKit to sell them something you can (literally) put together in under an hour.
Today’s recipe was only fifteen or twenty minutes long, and that was because I was talking and teaching you. It would probably take three minutes or less if you do this more than once.
I’ll also show you how to actually make the sales pages, what to say, and how to market with the emails.
This is something that I’ve been doing for the last sixteen years and is something I quite enjoy.
But we are finally at the point with LaunchKit and the other components inside to have a “Lego” or “Ikea” like system where I can show anyone who wants to be a freelancer, with zero budget, how to make money or even earn a living using WordPress!
This is Spence, I’ll see you on the next recipe.
Get More:
Signup for our free LaunchKit newsletter and demo this recipe today: https://wplaunchkit.com
Join our Club for more WordPress solutions and training: https://wplaunchclub.com
Need help? Book a free or paid call with Spence: https://wplaunchify.com
Subscribe to us on YouTube: https://youtube.com/WPLaunchify