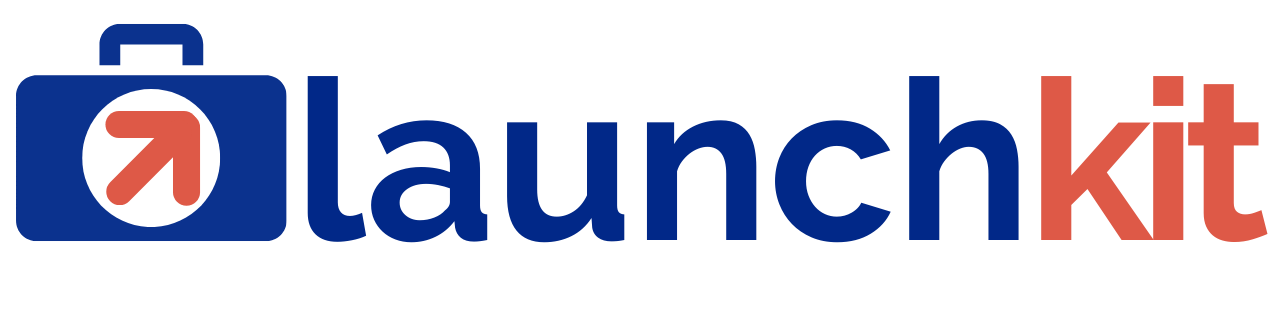LaunchKit Recipe 101 – Multi Gateway WooCommerce Checkouts With PayPal & Stripe
How to use a multi-gateway (Stripe/PayPal) checkout where the person is taken from the sales page to the checkout and then to a custom thank you page.
Ingredients:
PayPal For WooCommerce: https://wplaunchclub.com/paypal-for-woocommerce
LaunchFlows: https://wplaunchclub.com/launchflows
Kadence Theme & Blocks: https://wplaunchclub.com/kadence-theme
Payment Gateways Per Products: https://wplaunchclub.com/payment-gateways-per-product
Recipe:
At WPLaunchKit.com we help you discover the best new WordPress products and services
every week with free working demonstrations.
Hey it’s Spence from WPLaunchify.com with your LaunchKit tip of the day, Recipe 101.
This week I’m going to show you how to use a multi-gateway checkout where the person is taken from the sales page to the checkout and then to a custom thank you page, but allowed
to choose whether they want to use Stripe or PayPal.
We’re going to be featuring the PayPal for WooCommerce plugin along with a few other tricks
that you can put together with this recipe in just minutes.
Go ahead and set up your own LaunchKit demo by signing up for the newsletter and launching the “Healthy Choice Pro”, this is what I’m using here.
Let me show you how it works and then how I set it up.
Here we’ve got an introduction on the home page to a course that is a
one-time purchase we’ve set this up with Kadence and the Kadence Blocks, LaunchFlows, WooCommerce and the PayPal for WooCommerce plugin.
When somebody adds this product, they’re taken directly to the checkout instead of to some other place where they might get lost.
Here we’ve limited them to only needing to put in their email address, first and last name.
They can see the product is in place however we’ve now given them a choice on this product in particular to use either Stripe to check out or to use the PayPal for WooCommerce plugin.
The nice thing about the PayPal for WooCommerce plugin is many people still want to use PayPal but if they also decide to use their credit or debit card, you can actually get a lower per transaction fee than Stripe in many cases (if you qualify).
Either way the person can choose which one to the use let’s just say in this case they’re going to use their Stripe credit card and they place the order.
Here we’re going to take them with LaunchFlows to a custom thank you page that immediately tells them what they purchased and what to do next.
That’s a big difference from the standard WooCommerce behavior.
Here we can see the “Thanks (name of the person)” in the header and they’ve bought the “Perfect Diet Plan” course.
They can just click here dynamically to go to the thing they bought and they’re automatically enrolled in the course.
Here they can see if they’ve marked a course as complete or can go browse the other lessons.
When they’re all done they can go back to their dashboard and they can see the status of
what they’ve purchased, what they’re enrolled in, as well as return to the courses.
Now the setup on this is quite easy. First of all we’ve used the WooCommerce plugin which is free. We’ve used LaunchFlows, we use the Payment Gateways Per Product plug-in to give us the choice and now we’ve also added the PayPal for Woocommerce Gateway.
This is also by the way one of the easiest setups possible, which I cover in another video because now with just one button you’re able to connect and be ready to use PayPal with your WooCommerce checkouts.
You can literally just get this ready to go by going to WPLaunchKit.com and signing up with your legitimate email.
I’ll see you in the next video!
Get More:
Signup for our free LaunchKit newsletter and demo this recipe today: https://wplaunchkit.com
Join our Club for more WordPress solutions and training: https://wplaunchclub.com
Need help? Book a free or paid call with Spence: https://wplaunchify.com
Subscribe to us on YouTube: https://youtube.com/WPLaunchify